You might have experienced that your machine takes too much time to get shutdown. This is very annoying situation especially when you are in hurry.
Reason behind the slow shutdown process:
When you want to shut down or restart your computer, it has to initiate several processes. These processes include terminating all handles of the application that you have already closed or any other running application. Handles establish connection among RAM, CPU or any other device when you run several applications.
You often find that handles keep running although you have closed the program. Because handles have to do some extra task when a shut down command performed (e.g. saving information of MS office). Sometimes some defective coded applications like sound Forge creates really troubles by forgetting to un-mount the drivers they load into RAM. Windows will have to take care of these issues when a shut down or restart command is being performed. Shut down process may also be slow because it saves all your current profile settings, clear the pagefile etc.
How can you increase shutdown speed?
There are few things to speed up shut down process. The first thing is keep your desktop simple and do not run lots of complex programs in the same time. Select NOT for Save Settings at Exit. If you use Windows Professional Edition, this can be done easily by GPEDIT.MSC; otherwise, you have to download Microsoft Windows Tweak Powertoys to minimize shut down time.
Conventional way to speed up shutdown process:
Go to start menu click on Run, type regedit, and then click Ok button. A window will pop up and the left pane of the window navigates to HKEY_CURRENT_USER->Control Panel->Desktop.

From the right pane find out WaitToKillAppTimeout right click on that and press Modify. A new window appear named Edit String, type your desired value on Value data field and then click Ok button. The default value of this field is 20000 milliseconds (which mean that your system will close all application within 20 seconds). Set the value to 2000 or any other value you wish.
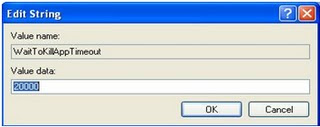
You can also edit the hung application kill time, which let your system wait a little before the hung application killed. To do these find HungAppTimeout from the right pane of the same window and change the value in the same way as you have done before. Navigation of the process is HKEY_USERS->.DEFAULT->Control Panel->Desktop. Then find out HungAppTimeout from the right pane and change the value in the same way as it is mentioned before. Change the settings in every user profile, not in just yours.
To change the value of AutoEndTask, go to the same registry path and change the value to 1. After that go to HKEY_LOCAL_MACHINE->SYSTEM->CurrentControlSet->Control. From the right pane of the window find WaitToKillServiceTimeout, change the value to 1000 or any other value you wish and then click Ok button.
So, have you got tired? No matter if you see that your system speed goes up.
Caution!
Be careful when you modify the registry of your system because any kind of irregularity has adverse effect on the functioning of your machine. So follow the given instruction carefully.
Source: LearnEveryone.com






0 comments
Post a Comment